iCloud特集
- 1.1 iCloud とは
- 1.2 iCloudの設定とサインインの仕方
- 1.3 iCloudの保存
- 1.4 iCloudのサービス
- 1.5 iCloudのストレージ
- 1.6 iCloud Driveについて
-
2 iCloudデータ復元
-
3 iCloudデータ転送
-
4 iCloudデータ削除
iPhoneに届いたメッセージを復元するには、iCloudのバッグアップからは復元でません。そのため、iPhoneに届いたメッセージを復元するには、専用の復元ソフトが必要となってきます。
iPhone・iPad・iPodデータ復元ソフト『Dr.Fone for iOS(Win版)』は、iCloudからiPhoneメッセージを復元する以外にも様々なことに利用できます。
iOS自体のファイルが破損してしまったiPhoneにも有効です。その他にも画像、音楽、動画ファイルなどといった各種ファイルをスキャンして修復することが可能です。
このソフト使った場合の復元率は、非常に高く、他のソフトよりも正確に、より多くの情報を復元することが可能です。iPhoneのSMSメッセージは特に間違って消してしまう場合が多く、大切に保管しておく必要があるものでも、誤って消してしまう方が非常に多くおられます。
しかし、大切なものを間違って消してしまった場合にはあきらめずにこの方法を一度は試してみてください。と、私は強くお勧めできるようなソフトでした。
以下よりお使いのデバイスの無料試用版をダウンロードしてPCにインストールしてみましょう。
iPhone 6/6Plus、iPhone 5/5S/5C、iPhone 4S、iPhone 4、iPhone 3GSは「iOSデバイスから」または「iCloudバックアップファイルから復元」より、アイフォンのデータをスキャンし、復元可能。
Mac(MacBook Pro、 MacBook Air または iMac)でiPhone連絡先を復元する場合は、Mac版のiphone復元ソフトをダウンロードしてください。
簡単にiCloudからiPhoneメッセージ復元する手順
今回復元するiPhoneのメッセージについても同じです。
これらは、いちど誤って消してしまったものでも、復元することが可能です。
もちろんバックアップを取っていなくても大丈夫です。
では、iPhoneのSMSメッセージを復旧方法について簡単説明して行きます。
iPhoneのメッセージを復元するには、今回は実際に『Dr.Fone for iOS(Win版)』を使い、実際にiPhoneのメッセージを復元していきたいと思います。
ステップ1:パソコンとiPhoneをケーブルで接続します。
iPhoneとパソコンをケーブルでつなぎiPhone・iPad・iPodデータ復元ソフト『Dr.Fone for iOS(Win版)』を立ち上げます。「iCloudバックアップファイルからリカバリー」モードを選択します。
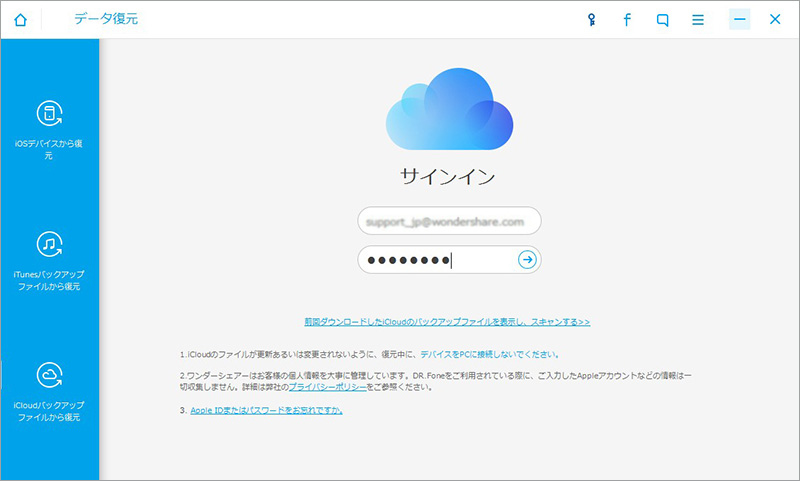
ステップ2:「iCloudバックアップファイルからリカバリー」に入り、デバイスをスキャンします。
PC上でiCloudと同期したことのあるiPhoneのバックアップファイルを自動的に検出します。
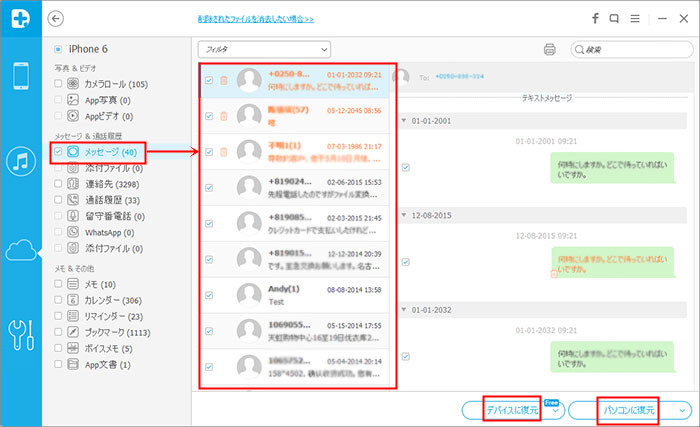
ステップ3:[復元]ボタンを押す、iCloudからiPhoneメッセージを復旧します。
スキャンが完了したら、iPhoneに保存されていたデータを全てプレビューで表示出来るようになります。
ソフト出てくるメッセージに従って、順々にチェックを入れ、復元したいファイルを選んで行きます。そして、復元を開始します。あとは、しばらく待てば、勝手にiCloudからiPhoneのメッセージが復元されています。
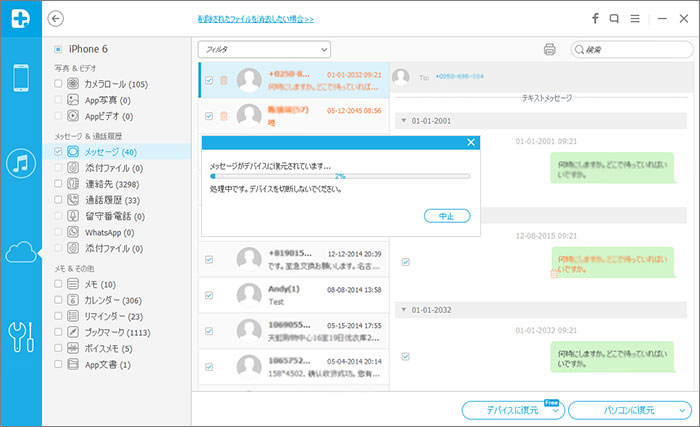
私は、今まで、たくさんの復元ソフト使ってきましたが、ここまで復元率が高いソフトは初めてです。正確に、より多くの情報を一度に復元したい場合には、『Dr.Fone for iOS(Win版)』が1番オススメです。
また、このソフトの良い点としては、メッセージ以外にもその他のファイルを復元する能力が高いことです。どうしても復元したいメッセージがあった場合には、このソフトが一番妥当で、でオススメです。実際、このソフト私の友人に貸して、試しに使ってもらったのですが、かなり高い評価でした。このように初めて使う人でも使いやすいと好評なソフトでした。
以上はWindowsでiPhoneのメッセージ復元する方法です。Mac用iPhone復元ソフトの詳しい情報はこちらへ
操作デモがご覧になれます。







ouou
Editor
コメント(0)