Sep 22,2016 • Filed to: iPhoneデータ移行 • Proven solutions
TunesGoでiPhoneとMacの間で画像転送
iPhone管理のプロ・ソフト「TunesGo」はとても使いやすいです。 それでは、写真・画像をiPhoneからMacへ、MacからiPhoneへの転送方法を紹介いたしましょう。
▼iPhoneからMacへ写真を転送するなら、下記の手順を従えば、簡単にできます。
① パソコンにインストールされた「TunesGo」を起動して、右側の画像が示すように、まず 「写真」タグをクリックしてください。
②そこで、「Command」キーを押さえるまま、転送しようとする写真、画像を選択してください。
③製品画面にある「エクスポート」ボタンを押して、転送先を選択して、「保存」をクリックしてください。
▼MacからiPhoneへの画像転送は、下記の方法で行ってください。
① パソコンにインストールされた「TunesGo」を起動したら、「写真」タグをクリックしてください。
②「追加」ボタンをクリックして、iPhoneに転送したい写真、画像を選択して、「開く」をクリックしてください。
●古い方法(同期)まとめ
①USB経由で写真を同期・転送する
コンピュータとコンピュータをUSBケーブルで接続して写真などのデータを同期・転送するのは、古くからある方法です。
iPhoneも一種のコンピュータですから、MacとiPhoneの間でデータをUSB経由で同期・転送できます。
USBの転送速度は480Mbps(USB 2.0の場合)と高速なので、他の手段と比べてかなり時間が短縮できます。
デメリットはケーブルでつながれていることです。同期や転送が終了するまでケーブルを外せないので、不便に感じることもあるでしょう。
USB経由で同期・転送を行うには、Mac側にそのためのアプリが必要です。Macにプリインストールされている「写真(iPhoto)」アプリは機能は少なめで、他のアプリをインストールすることをおすすめします。
②Wi-Fi経由で写真を同期・転送する
MacとiPhoneは、USBと同様に、Wi-Fi経由でも同期・転送が可能です。
「iTunes Wi-Fi同期」は、一度MacとiPhoneをUSBケーブルでつないで設定しておけば、その後はWi-Fiネットワーク(無線)でデータの同期が行えます。
MacとiPhoneをいちいちケーブルで接続する必要がないので手軽ですが、Wi-Fiの転送速度は54~150Mbps程度なので、大量のデータを同期するときには時間がかかってしまいます。
③AirDropを使って写真を転送する
AirDropは、Wi-FiとBluetoothを介してiOSデバイス同士(Macを含む)でファイルを共有する仕組みです(古いMacやiPhoneでは対応していないものもある)。
MacとiPhoneの双方でWi-FiとBluetoothをオンにし、AirDropの設定をすれば、写真などのデータを共有できます。このとき、Wi-FiはMacとiPhoneの間で通信されるだけなので、アクセスポイントに接続されている必要はありません。
AirDropの優れているのは、低速のBluetoothと比較的高速のWi-Fiを組み合わせている点です。Bluetoothは複数のデバイスを認識するので、iOSデバイスが3台以上あってもデバイス間のセッションが確立できます。セッションが確立された後は、Wi-Fiで2台のiOSデバイス間の転送を高速に行います。
④iCloudを使って写真を転送する
iCloudは、Apple社が提供しているクラウドサービスです。クラウドサービスでは、データがインターネット上のサーバーに保管され、どのパソコンやスマホからでもアクセスできます。
クラウドサービスは有料のものがありますが、iCloudに登録すると無料で5GBの容量(追加料金でさらに多くの容量)が使えます。
このiCloudを利用すれば、写真などのデータを転送でき、複数のデバイスで(WindowsやAndroidでも)共有することができます。
「同期」と「転送・コピー・バックアップ」の違い
「同期」というのは、「2つのものを同じ状態にする」ことです。「転送」、「コピー」、「バックアップ」などと同じように見えて違います。
例えば、iPhone側に「A」「B」「C」というデータがあったとします。これをMacと同期すると、Mac側にも「A」「B」「C」というデータが保存されます。
その後、iPhone側で「B」というデータを削除したとします。この時点で、iPhoneには「A」「C」というデータが、Macには「A」「B」「C」というデータが保存されていることになります。
ここでMacとiPhoneの間で「同期」を行うと、Mac側でも「B」というデータが削除され、Mac側とiPhone側の両方に「A」「C」というデータがあるという「同じ状態」になります。
ところが、iPhone側で削除してしまった「B」というデータが必要になったとします。このとき、「データBはMac側にとってあるから大丈夫」と考えてはいけません。「同期」したのですから、Mac側にもデータ「B」はありません。「同期」は「コピーしておく」や「バックアップをとる」とは違うので、勘違いしないように注意が必要です(Mac側に「データB」を残しておく設定もできますが、単純に同期すると、このような結果になり、後悔します)。
また、「同期」は「2つのものを同じ状態にする」ことですから、データの量が多いとそれなりに時間がかかります。「同期したいもの」と「同期したくないもの(同期する必要のないもの)」を区別するのに手間がかかる場合もあります。
そのため、「Wondershare TunesGo」をおススメします。Mac初心者に優しいソフトとして、簡単クリックでMacとiPhoneの間で写真を転送したり、管理できます。
関連ソフト推薦:
- ★スマホ音楽管理のプロ★
- ・PCからAndroidへ、AndroidからPCへ、自由自在に音楽転送 ♥
- ・お気に入りのオンライン音楽を手軽に保存♥
- ・「My CD」の作成も楽々 ♥
- ・ID3タグ追加・修正など実用機能たっぷり!
-
もっと詳しい情報 >>

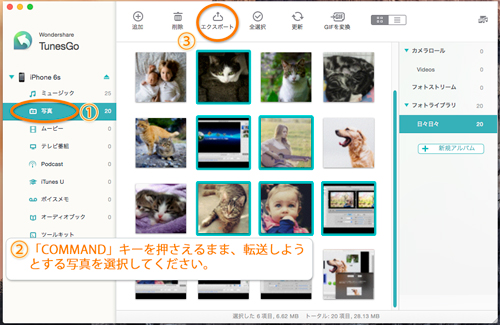

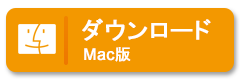




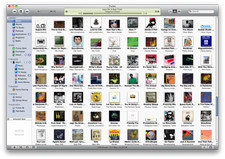

naruhodo
Editor
コメント(0)