iTunesをバックアップ用に外付けhddに移行したい!
急な故障などでデータが飛んでしまったら厄介ですよね。そんな時、バックアップがあればすぐにデータを復旧させることができます。今回は、iTunesのデータを外付けhddに移行する方法をご紹介します。
【なぜ外付けhddに移行?】
なぜ外付けhddに移行するのでしょうか。PC内部にバックアップデータを取っておいたとしても、PCをなくしてしまったら意味がありませんよね。そういう時、外付けhddならば家に保管していることが多いので、新しいPCに買い替えてもそのままバックアップファイルを活用してデータを戻すことができるというわけです。
また、クラウドサービスに保管すればいいじゃないと思う方もいると思いますが、クラウドサービスだといつサービスが終わるかわかりません。急に終わってしまえばデータは完全に消えてしまいます。そういった意味でも外付けHDDが便利というわけです。
【iTunesのデータを外付けhddに移行する方法】
そんなiTunesのデータを外付けhddに移行する方法ですが、少々厄介です。では、簡単に方法を紹介します。
1.iTunesファイルを統合する
2. ライブラリーの~コピーするを探し、チェックを入れてください
3. 次に、「ファイル」>「ライブラリー」>「ライブラリーを整理」の順に選択し、ファイル統合と書かれている部分にチェックを入れてください。
4. これでファイル統合作業は終了です。実際に外付けhddにデータを移行します。
5. 外付けhddをPCにつなぎ、エクスプローラを起動します。
6. バックアップしたファイルを外付けhddにドラッグし、コピーが終わるのを待ちます。
7. コピーが終われば完了です。
このように、iTunesのデータを外付けhddに移行するのは少々手間がかかってしまいます。コピーする量が多ければ多いほど、時間はかかってしまいますので注意してください。
【TunesGo Plusを使ったやり方】
実は、iTunesを使わなくてもiTunesのデータを外付けhddに移行する方法があります。それは、TunesGo Plusを使った方法です。TunesGo Plusとは、WonderShare社が販売している有償ソフトのことで、iTunesの音楽を自在に管理したり、デバイスに転送したりすることができる便利なソフトです。iTunesのデータを外付けhddに移行するのも、TunesGo Plusを使って行うことができます。
同機能を持つソフト「TunesGo」をすすめです。iPhoneやAndroidスマホとPCの間で、音楽、動画、写真などデータを転送・管理・バックアップできます。
1. TunesGo Plusをダウンロードする
まず、WonderShare社のホームページからTunesGo Plusをダウンロードしてください。無料試用版がありますので、それを使ってみると良いでしょう。
2. TunesGo Plusをインストールする
ダウンロードが終わりましたら、TunesGo Plusをお使いのPCにインストールしてください。
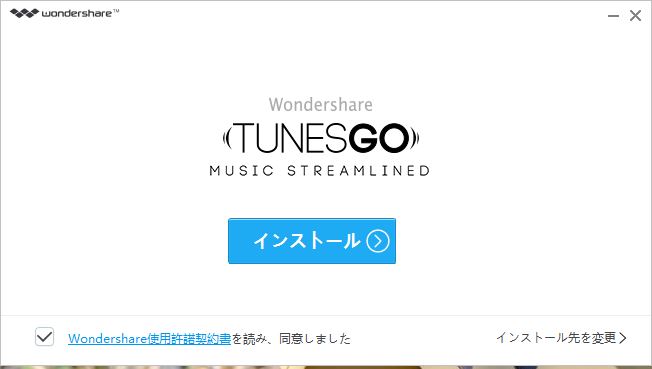
インストールが始まる前に、このような画面が出ますので、利用規約に同意して開始してください。
3. 管理画面を開こう!
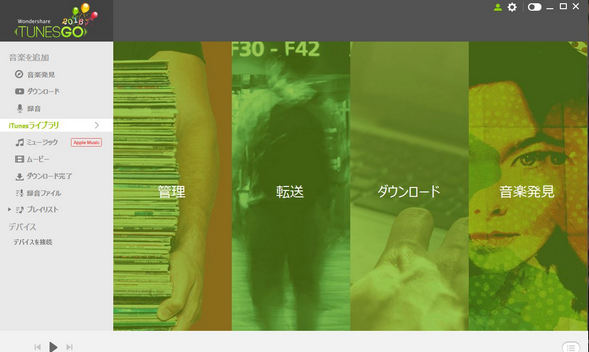
インストールが終わり、起動するとこのような画面が出てきます。右から4番目にある「管理」にマウスポインタを当てると、次のような画面になります。
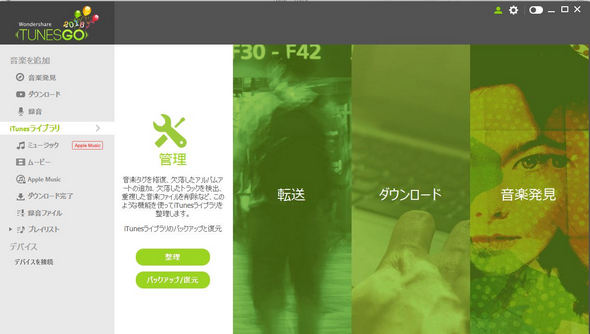
下にある「バックアップ/復元」をクリックしてください。
4. バックアップ開始!
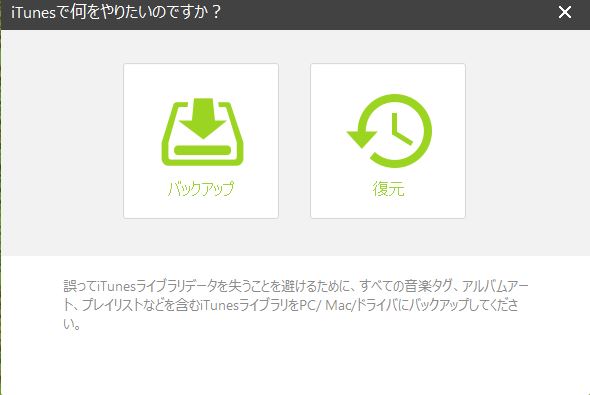
クリックすると、バックアップか復元かを聞かれます。なので、今回は、バックアップをクリックしてください。
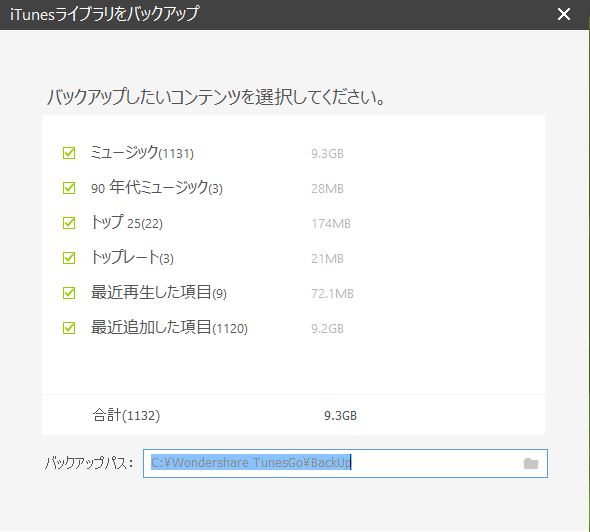
バックアップをクリック後、何をどこにバックアップを作るかを聞かれます。この時、バックアップしたいファイルを選び、バックアップ先を外付けhddに指定してください。(バックアップパスで外付けhddを指定)
5. バックアップ完了!
無事に完了画面が出たらバックアップは完了です。外付けhddにバックアップをしていますので、そのまま別のPCで復元できるか試してみてください。
いかがでしたか?ものすごく簡単にiTunesのデータを外付けhddに移行できましたよね。TunesGo Plusを使うとものすごく簡単にデータを移せますので是非、使ってみてはいかがでしょうか。



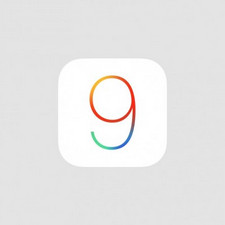
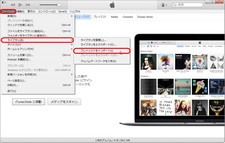
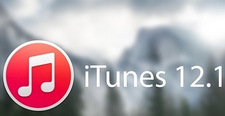
akira
Editor
コメント(0)