iTunesにある曲をCDに焼く方法!
皆さんは、iTunesに取り込んだ曲をCDに焼こうとしてやり方が分からなくて諦めてしまったという経験はありませんか?CDに焼く方法は少々難しいんです。
今回は、そんなiTunesの楽曲をCDに焼く方法をご紹介します。
【なんで焼くの?】
CDに焼く場合、多くの方の理由は「車で聞きたいか」ではないでしょうか。デジタル音楽プレーヤーやスマートフォンが普及した今、わざわざCDに焼いてまで持ち歩くという人は早々いません。
しかし、車で音楽を聴く場合、CDから取り込まないと聞けないという事が多いので、CDに焼きまわす機能がいまだに残されているというわけです。
また、ライブ会場やイベントでBGMとして流す場合もCDを活用する場合があります。そういう所でも役立っているというわけです。
【iTunesを使ってCDに焼く方法】
iTunesを使った方法ですが、少々複雑です。
1. iTunesで新規プレイリストを作成する
2. プレイリストに焼きまわしたい曲を追加する
3. 曲を選択後、右クリックで「プレイリストからCDを作成」をクリック
4. 空のCD挿入後、「ディスク作成開始」ボタンをクリックし、しばらく待つ
5. 完了後、CDが出てくるのできちんと流れるかチェックを行う
6. 完了
このような感じです。新規でプレイリストを作らなければCDを作成することはできません。少々複雑ですよね。
【簡単な方法でCDに焼く!】
実は、とても簡単な方法でCDに焼くことができるのです。
その方法とは、 TunesGo Plusというソフトを使う方法です。これは、WonderShare社が販売しているソフトウェアのことで、iTunesをCDに焼くことができるほか、ライブラリーを整理したり、バックアップを取ることができるなど、様々な用途に特化している優れものです。では、iTunesの楽曲をCDに焼く方法をご紹介します。
『TunesGo Plus』は提供終了となっておるから、代替ソフト「TunesGo」をすすめです。iPhoneやAndroidスマホとPCの間で、音楽・動画・写真などデータを転送•管理•バックアップできます。
1. TunesGo Plusをインストール
WonderShare社のホームページから、TunesGo Plusをインストールすることができます。通常は有償での提供ですが、無料試用版がありますので無料試用版をインストールしてください。
2. 実際にインストール!
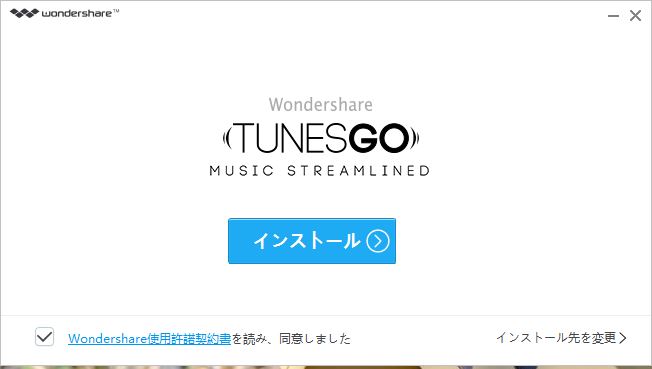
インストールを始めるとこういう画面になりますので、利用規約に同意してインストールを続行してください。
3. ライブラリーを見る!
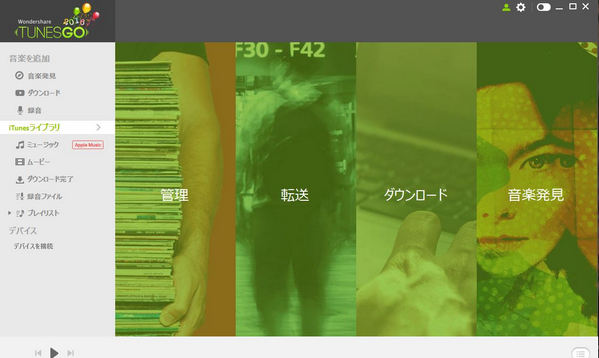
インストール終了後、このような画面になりますので、左側のメニューにある「ミュージック」をクリックして下さい。
4. CDへ焼く曲を探す
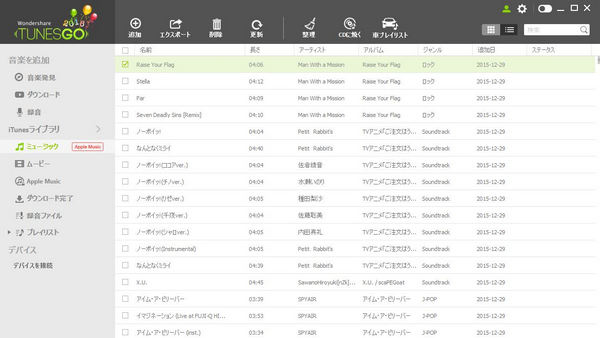
ミュージック画面には、今PCにある曲が表示されています。CDに焼きまわしをしたい曲にチェックを入れてください。
5. 実際に焼きまわす!
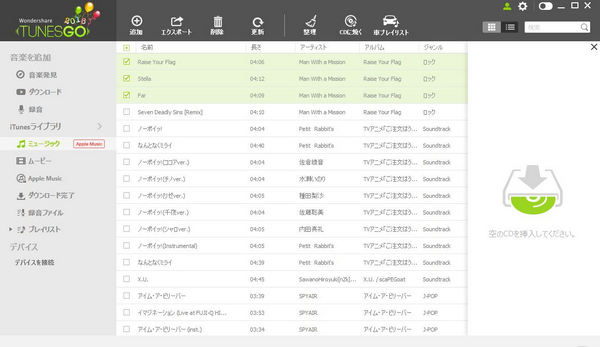
チェックボックスにチェックを入れたら、上のバーにある「CDに焼く」をクリックし、空のCDを挿入してください。開始ボタンをクリック後、完了まで待ってください。
6. 終わり
CDの作成が完了すれば、焼きまわしは完了です。お使いのCDプレーヤーなどに入れて音が出るかを確認してください。
このように、TunesGo Plusを使うと簡単にiTunesの曲をCDに焼くことができます。皆さんもぜひやってみてください。


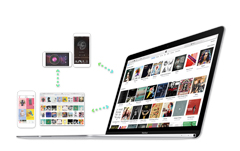

akira
Editor
コメント(0)