Dec 05,2020 • Filed to: iPhoneデータ移行・バックアップ・復元 • Proven solutions
iPhoneのバックアップを取る3つの方法
iPhone を購入したら設定しておきたいことは色々ありますが、その中で必ずというほどやっていただきたいのが「バックアップ」です。このバックアップを行っていないと、iPhoneを無くした時・修理に出した時・調子が悪い時に、これまでのデータをすべて失ってしまいます。そうならないためにも今回iPhoneのバックアップ方法を紹介したいと思います。
WondershareのiPhoneバックアップソフトMobileデータ移行(Windows版)は無料体験があります。お試しください。
解決方1 iTunesでiPhoneをバックアップ
◆ステップ1.iPhoneデバイスをPCに接続
それではまずはiTunesの方法を説明していきます。まずは、iPhoneに付属するLightningケーブルのUSB端子側をPCに挿し、Lightningコネクタ側をiPhoneに挿します。するとPCでiTunesが自動的に起動するはずです。
注意:起動しない時はWindowsならスタートメニューから、Macならアプリケーションフォルダから iTunesを開きます。
◆ステップ2.iPhoneのバックアップを暗号化する
初期化を済ませ、 iTunesを起動し左上にある「iPhone」ボタンをクリックします。すると iPhone の情報・状態を示す画面が表示されます。その中で「今すぐバックアップ」と呼ばれる部分を今回は使います。まず「このコンピュータ」を選択します。次に「iPhoneのバックアップを暗号化」にチェックを入れます。暗号化することでバックアップのデータを保護できるほか、iPhoneに登録されているアカウントのパスワードもバックアップできます。
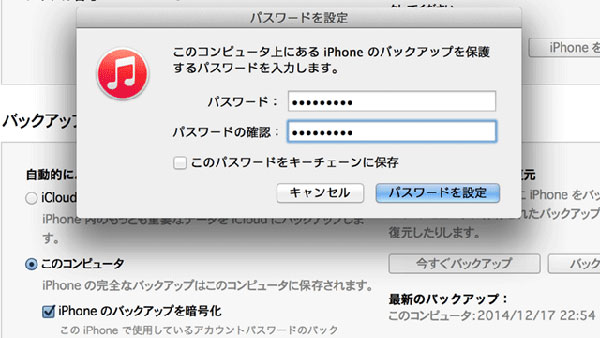
◆ステップ3.暗号化するためパスワードを設定する
次に暗号化するためのパスワードを設定します。このパスワードを忘れるとデータを復元できなくなるので要注意!パスワードを再設定する方法はありません。iPhoneのバックアップが終わったら以下の点を確認します。
(1)「このコンピュータ」を選択しているか
(2)「iPhoneのバックアップを暗号化」にチェックが入っているか
(3)「最新のバックアップ」が「このコンピュータ:今日 (時刻)」になっているか
上記の条件を満たしていればバックアップ完了です。 iTunes を使う方法は手間がかかりますが、PCに空き容量がある限り、iPhoneのほとんどのデータをバックアップすることができます。
解決法2 iCloudでiPhoneをバックアップする方法
◆ステップ1. iPhoneをWi-Fiに接続する
次にiCloudのバックアップ方法です。作業はiPhoneをWi-Fiに接続した上で行う必要があります。
◆ステップ2. Apple ID でログインする
まずは初期設定を済ませてから、iPhoneメイン画面の「設定」→「iCloud」をタップしてください。次にApple ID でログインします。ログインしたらiPhoneで使っていたSafariの履歴やブックマークをパソコンに同期するかを選択します。パソコンでもブックマークのページを見たいという人は「結合」を選択しましょう。
◆ステップ3.今すぐバックアップを作成する
ログインが済んだら「バックアップ」をタップし、「iCloudバックアップ」をオンにして「今すぐバックアップを作成」をタップします。「前回のバックアップ」が直近の時刻になれば完了です。iCloudを使う方法は手軽ですが、iCloudに空き容量がないとバックアップできません。また、バックアップされるiPhoneのデータは一部に留まります。
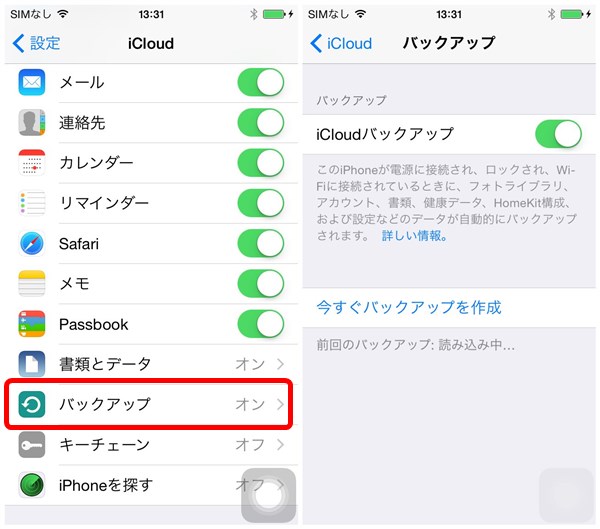
解決法3 Mobileデータ移行でiPhoneをバックアップ
最後に専用のiPhoneバックアップソフトを使う方法です。専用のiPhoneバックアップソフトの場合お金がかかりますが、簡単かつ正確です。iTunes、iCloudの方法はあまり好かないという方にお勧めします。今回紹介したいiPhoneバックアップソフトはWondershare Mobileデータ移行です。このソフトはiPhoneとAndroidの買い替え・機種変更の時、連絡先(コンタクト)、SMSメッセージ、通話履歴などが気軽にデータを移行できるソフトで、スマホを乗り換えても、大切なデータを失うことがなく、いつも楽しんでいる動画や音楽、撮りためた写真、よく使われているアプリなどもワンクリックで新機種に転送できます。また中にバックアップ機能や復元機能が入っているので今回のiPhoneのバックアップに活用していただけます。
今、代替ソフト 「dr.fone - スマホデータバックアップ」をすすめです。iPhoneデータをパソコンにバックアップできます。バックアップされたデータをiPhone端末も復元できます。
◆ステップ1.USBケーブルでiPhoneデバイスをPCに接続する
使い方は簡単、まずはUSBケーブルでiPhoneデバイスをPCに接続します。できたら、下記のような画面が出てきます。
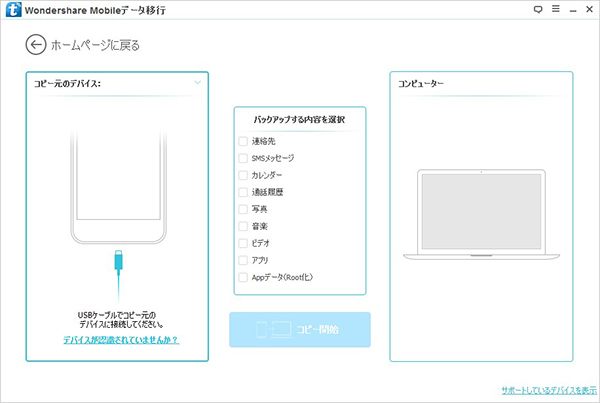
◆ステップ2.バックアップするiPhoneのデータタイプを選択する
ウィンドウの中央が出てきたらバックアップしたいiPhoneのデータを選択し、下の「コピー開始」ボタンをクリックしてください。すると、iPhoneのバックアップが開始します。iTunes、iCloudより断然簡単ですよね。
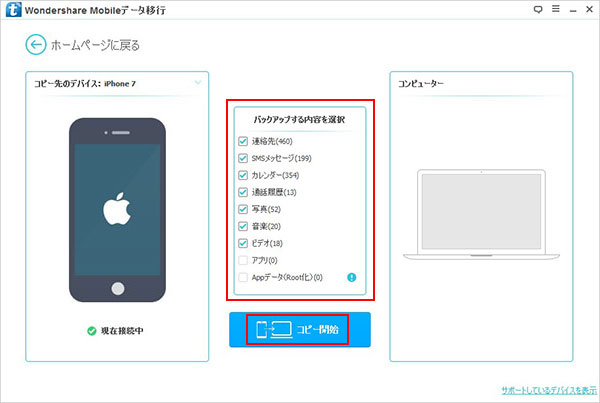
この3つの方法を参考にiPhoneが壊れてしまったり、もしものときのために、ぜひ大事なiPhoneのデータをバックアップしておいてください。

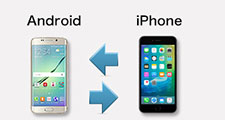
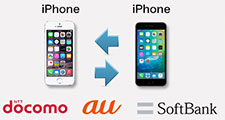
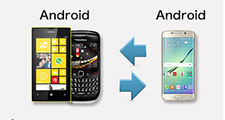



ouou
Editor
コメント(0)