iTunesファイルシェリングで知っておくべきこと
iTunesファイルシェアリングはiTunes 9.1のリリースで導入されました。iTunes 9.1以降をお使いであれば、iDeviceのアプリで作成されたファイルをiDeviceからコンピューターへ転送できます。iPadのPagesでファイルを作成するとします。iPadからコンピューターへそのファイルをコピーできます。その後、Mac OS X向けPagesを使いコンピューターでファイルを開くことができます。
•Part 1. iTunes でファイルシェリングを見つける方法
•Part 2. iTunesファイルシェアリングできるAppsは何か
•Part 3. iTunesファイルシェアリングの長所と短所は何か
•Part 4. iTunesファイルシェアリングを使ってファイルを転送する方法
•Part 5. iTunesファイルシェアリングフォルダを見つける方法?
•Part 6. iTunesファイルシェアリングに対するよく聞かれる5つの質問
•Part 1. iTunes でファイルシェリングを見つける方法
iDeviceがコンピューターと接続している時のみ、iTunesのファイルシェリング機能にアクセスできます。デバイス> Appの下にあるiDeviceをクリックして下さい。ウィンドウをスクロールダウンしファイルシェリング機能を見つけて下さい。
•Part 2. iTunesファイルシェアリングできるAppsは何か
iDeviceの全てのアプリはファイルシェアリングに対応していません。コンピューターとiDeviceを接続しiTunesを起動して確認できます。デバイスの下にあるiDeviceをクリックし右部にあるAppタブをクリックして下さい。iTunesのファイルシェアリングセクションにファイルシェアリングに対応しているアプリのリストが表示されます。このリストにないアプリはファイルシェアリングに対応していません。
•Part 3. iTunesファイルシェアリングの長所と短所は何か
iTunesファイルシェアリングの長所
• iTunesファイルシェアリングはUSBで機能します。ただ接続して再生するだけです。
• iDeviceと同期する必要はありません。
• 品質を損ないません。
• iTunesファイルシェアリングでファイルをシェアするのは簡単でシンプルです。
• 全てのメタデータを保存します。
• 転送ファイル数またはファイルサイズに制限はありません。
• iPhone, iPad及びiPod touchでiTunesファイルシェアリングが可能です。
• コンピューターからiDeviceへ双方向にファイルをシェアできます。
iTunesファイルシェアリングの短所
• iDeviceの全てのアプリはiTunesファイルシェアリング機能に対応していません。
• 全てのiDeviceでさえファイルシェアリング機能に対応していません。例えば、iOS 4より前のバージョンのiDeviceはファイルシェアリング機能に対応していません。
•Part 4. iTunesファイルシェアリングを使ってファイルを転送する方法
iTunesファイルシェアリングを使ってiDeviceからコンピューターへまたコンピューターからiDeviceへファイルを転送する方法をご紹介します。
以下の条件が必要です:
•iTunesの最新バージョン。無料です。Appleの公式ウェブサイトからダウンロードできます。
•Mac OS X v10.5.8以降、またはWindowsの場合Windows XP, Windows Vista, Windows 7またはWindows 8。 iOS 4以降のiOSデバイス。
•ファイルシェアリングに対応したiOSアプリ。
1.iDeviceからコンピューターへファイルを転送
ステップ1: iTunesが最新バージョンでない場合、ダウンロードしインストールして下さい。
ステップ2: iDeviceに付属しているドックコネクターとUSB ケーブルを使用してiDeviceをコンピューターに接続して下さい。
ステップ3: iTunesをまだ起動していない場合は起動して下さい。以下の写真のように表示されます。
ステップ 4: iTunesの左部にある デバイスからiDeviceを選択して下さい。
注意: 左部サイドバーが表示されない場合、iTunes メニューの表示を選択し、サイドバーを表示するをクリックして下さい。

ステップ5: ファイルシェアリングのセクションにあるページ下部にあるスクロールダウンから Apps をクリックして下さい。以下のスクリーンショットをみて下さい。

ファイルシェアリングのセクションが表示されない場合、iDeviceのどのアプリもファイルシェアリングに対応していません。
ステップ6: iTunesのファイルシェアリング機能に対応したiDevice のアプリのリストが表示されます。左部からアプリを選択し右部のドキュメントリストにあるアプリに関連するファイルを見て下さい。

ステップ7: ドキュメントリストからファイルを選択して下さい。ファイルをドラッグドロップまたは 保存先… ボタンをクリックすることで転送できます。
ステップ8: ドラッグドロップするには、ファイルを選択しファイルをフォルダーまたはコンピューターのウィンドウにドラッグしそこでドロップして下さい。
ステップ9: 別の方法では、 保存先… ボタンをクリックしファイルを保存したいコンピューターのフォルダーを指定して下さい。 選択ボタンをクリックしファイルを保存して下さい。

2. iTunes ファイルシェアリングを通してコンピューターからiDeviceにファイルを転送
ステップ1: iTunesが最新バージョンでない場合、ダウンロードしインストールして下さい。
ステップ2: USBケーブルを使用してiDeviceとコンピューターを接続して下さい。
ステップ3: iTunesを起動して下さい。以下のスクリーンショットを見て下さい。
ステップ4: iTunesの左部にある デバイスからiDeviceを選択して下さい。

注意: 左部サイドバーが表示されない場合、iTunes メニューの表示を選択し、サイドバーを表示するをクリックして下さい。
ステップ5: ファイルシェアリングのセクションにあるページ下部にあるスクロールダウンから Apps をクリックして下さい。以下のスクリーンショットをみて下さい。 ファイルシェアリングのセクションが表示されない場合、iDeviceのどのアプリもファイルシェアリングに対応していません。

ステップ6: iTunesのファイルシェアリング機能に対応したiDevice のアプリのリストが表示されます。左部からアプリを選択し右部のドキュメントリストにあるアプリに関連するファイルを見て下さい。

ステップ7: ファイルをドラッグドロップまたは 追加 ボタンをクリックすることでコンピューターからiDeviceへファイルを転送できます。
ステップ8: ドラッグドロップするには、コンピューターのファイルを選択しファイルをにiTunesのドキュメントリストにドラッグしそこでドロップして下さい。
ステップ9: 別の方法では、 追加 ボタンをクリックしコンピューターのファイルを指定して下さい。 開くボタンをクリックしiDeviceにファイルを追加して下さい。

•Part 5.Apple TVにiTunesホームシェアリングをセットアップ
iTunesのファイルシェアリング機能を使うのに、シェアしたファイルはどこにいくのかわかりませんか?心配ありません。以下の手順を参考にして下さい。
コンピューターからiDevice にファイルを転送する際:
1. iTunesのiTunesファイルシェアリングセクションにアクセスしアプリの下にファイルを見つけて下さい。
2. iDeviceで、同じアプリを探し起動して下さい。そこでシェアしたファイルが表示されます。 iDeviceからコンピューターにファイルを転送する際: シェアしたファイルを保存するため保存パスを選択して下さい。保存パスを忘れてしまうかもしれない場合は、デスクトップに保存して下さい。
•Part 6. iTunesファイルシェアリングに対するよく聞かれる5つの質問
Q1. アプリを5回より多くクリックした後、ドキュメントセクションに他のファイルが表示されないことがありますか?
Appleはまだこの問題を修正できていません。現在のところ、解決するにはiTunesを再起動して下さい。
Q2. アプリの関連ファイルはたった一度見ることができます、さらに明確に説明すると、iTunesでiDeviceを接続しアプリを選択しているとします、Stanzaで言うと、ドキュメントセクションにStanza関連のファイルが見えます。しかし、他のアプリのファイルを確認した後にStanzaに戻るとドキュメントセクションにファイルが見つからないのですか?
Appleはまだこの問題を修正できていません。現在のところ、解決するにはiTunesを再起動して下さい。
Q3. windowsを使用している場合、ビデオに問題があることがありますか?
DirectXのアップグレードをお試し下さい。
Q4. コンピューターにインストールしたウイルス対策ソフトウェアがファイル転送の問題になることがあるかもしれません。
コンピューターのウイルス対策ソフトをアップデートまたは無効化または削除して下さい。
Q5. iPodまたはiPhoneにファイルシェアリングを試している際、これらのiDeviceに関連する多くの問題があるかもしれませんか?
iPodまたはiPhoneの再設定または再起動をして下さい。.ファームウェアのアップデートで解決することがあります。



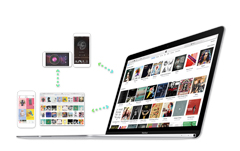

akira
Editor
コメント(0)