May 06,2020 • Filed to: iTuneslibrary • Proven solutions
PCの入れ替えやクラッシュに備えてiTunesを外部ストレージにバックアップ
みなさんはiPhoneの音楽をiTunesにバックアップしていますか?面倒、やり方が分からない、難しそうなので、なにそれ?そういう方も中にはおられると思います。しかし万が一お気に入りの曲が全部消えてしまったらどうでしょう?これは悲しいですね。
誰にでも起こりうることなんですが、「自分は大丈夫」みんなそう思っています(実は私もそうでした)。ちゃんと対策をしておられる方が大多数だと思いますが、先程挙げたような理由でバックアップを取っていない方もいらっしゃるようです。
バックアップはしたけれど、iTunesでは音楽だけをバックアップすることができません。つまりiTunesでバックアップをするということは、iPhoneのデータを丸ごと転送することなのです。さらにCDから取り込んだ曲をiPhoneに取り込むには、iTunesとiPhoneを同期させるのですが、この時に取り込んだ曲が全部消えてしまうという事が起こることがあります。

その上パソコン、特にHDDはいつクラッシュするか分かりません。クラッシュしてしまったらiTunesのデータも消えてしまうのでHDDを交換して何も入っていないiTunesとiPhoneを同期させて音楽を復活させようとするとiPhone側の音楽まで消えてしまう場合もあるのです。こうなってしまうともう復元は難しいです。パソコンを新しく買い替えた場合も同じような問題が発生する可能性があります。
そこでiTunesをバックアップしておくとパソコンがクラッシュした場合でも予備のバックアップデータを使ってライブラリを復活させることが出来ます。
今回はWondershareの「TunesGo Plus」でiTunesを外付けのハードディスクにバックアップする方法を紹介します。
同機能を持つソフト「TunesGo」をすすめです。iPhoneやAndroidスマホとPCの間で、音楽、動画、写真などデータを転送・管理・バックアップできます。
意外とカンタン?
iTunesのデータを外部ストレージ、例えば外付けハードディスクドライブやSDカード、USBメモリなどにバックアップすることができます。ただ、けっこう手間がかかりますしパソコンが苦手な方にはちょっととっつきにくいのも事実です。
「もっと簡単にできたらいいな」そう思っている方も多いのではないでしょうか?
そういう方は今回紹介する「TunesGo Plus」を使った方法を検討してみてはいかがでしょうか?けっこう簡単、いえかなり簡単だと思います。では実際に外部ストレージにデータをバックアップしてみましょう。
基本1クリックのみ?!
まずは「TunesGo Plus」を起動します。
すると自動的にiTunesライブラリを認識します。
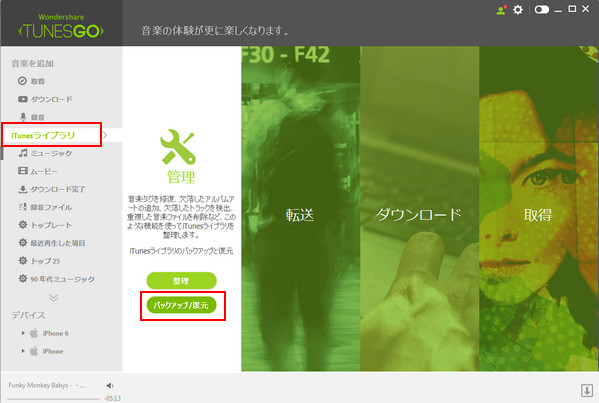
バックアップするには「バックアップ」をクリックします。
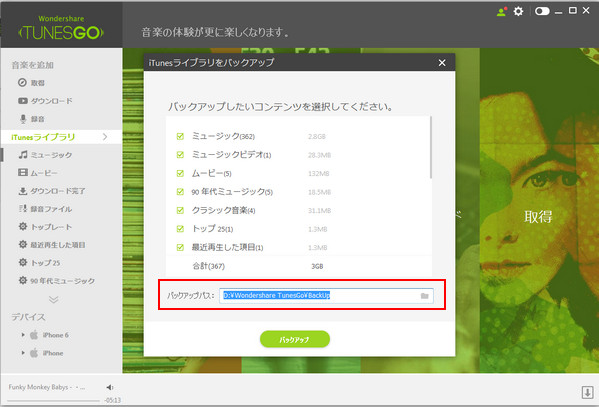
外部ストレージにバックアップするにはの右端のファイルマークをクリックし てください。
バックアップする外部ストレージを選択します。 ここではSP UFD U2(L:)USBメモリを使用します。
バックアップの時間ですが外部ストレージの種類によって変わってきますのであくまで参考にして下さい。
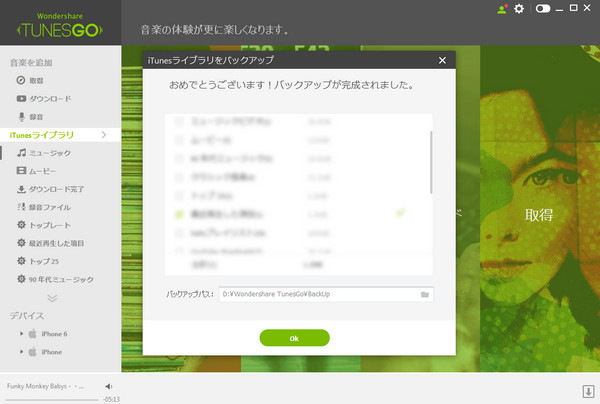
復元するには?
バックアップしたデータ復元するにはバックアップファイルを選択して復元ボタンをクリックしてください 。これで完了です。
あったら安心バックアップデータ!
難しい知識が必要な操作はムリ!込み入った手順はとてもできそうにない!もっと簡単に出来ないのか?!そういう方のためにこのアプリがあるのです。バックアップは取っておいて絶対損はないと思います。PCの故障、HDDのクラッシュ、他人事ではありません。明日は我が身かも知れませんよ?!後の後悔先に立たず、そうなってからではもう遅いです。今すぐ対策を!


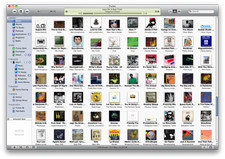
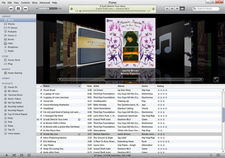
ouou
Editor
コメント(0)