Dec 05,2020 • Filed to: スマホデータ転送・移行・引越 • Proven solutions
Windows ONE Driveについて
Part 1.OneDrive
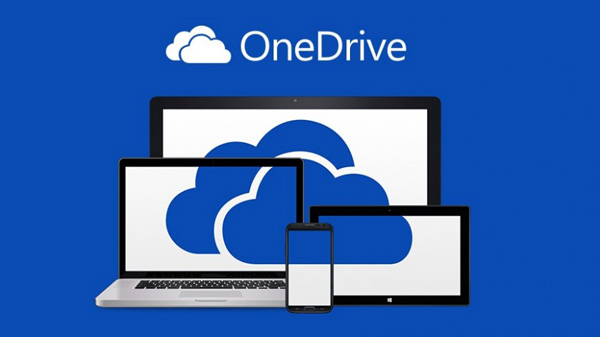
最近人気を出しているシステムにONE Driveがありますが、ONE Driveを詳しく知っている方少ないと思います。
そのためまずはONE Driveについて簡単に説明します。
概要
ONE Driveはクラウドサービスを利用したクラウド上でデータの管理やOSの管理をするシステムで、クラウド上に自分のデータを置く場所をIDとパスワードをひも付けることによって端末からログインしてデータを使用できるというシステムになります。
特徴
特徴は端末にデータを入れて、その端末でないと使用できないではなく、端末はあくまで媒体でネット環境がある事で、媒体からONE Driveにアクセスしてデータを自由自在に操作できるという事になります。
人気の原因
何故ONE Driveというシステムが人気を出しているかというと、それはスマートフォンの移り変わりが背景にあります。
最新版を購入しても1年後には新作が出るので、買い換えるとまたデータを移動したりとめんどくさい面があるのです。
しかしONE Driveを用いると、端末を例え変えようと、そのままONE Driveにログインするだけで以前のようにデータを使用する事が出来ます。
ダウンロード
そんなONE Driveのダウンロードですが、本家サイトからダウンロードをクリックする事で、端末に合わせた物を落とす事ができます。
Windows phoneはアプリという形式でダウンロードする事ができます。
そしてそのままでは使用できないので、今度はメールアドレスを使用して自分のデータを管理するクラウドサービスの場所を作ります。
本家サイトの新規登録から進むことで、自分の情報を登録して、クラウドサービス上に場所を作る事が出来ます。
使用方法
登録が終わるとまず登録した情報でサインインをして、クラウドサービス上の自分のデータを使用できるようにします。
後はそのクラウドサービス上に自分の端末に入っているデータを移動して、使用するだけになります。
使用も簡単で、登録も簡単なので、初心者でも簡単に使用できます。
デメリット
しかし、ONE Driveはクラウドサービス上で使用する便利なサービスといってもデータの管理の面に不安はあります。
Part 2.Mobileデータ移行
そこで、Mobileデータ移行というソフトを保険として所持しておくと、もしもの時に対応できます。
今、代替ソフト 「dr.fone - データ復元」をすすめです。連絡先・写真・動画・メモ・SMSメッセージなど18種類のデータを復元できます。
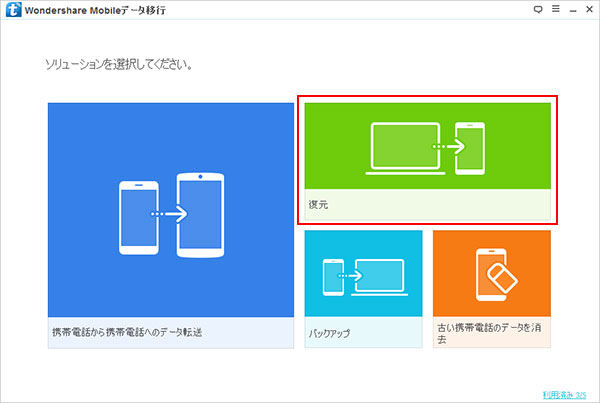
ステップ2.復元のボタンをクリック
そしてMobileデータ移行を立ち上げるとカラフルな画面で沢山のボタンが出てくるのですが、その中でも注目している機能は復元になります。 復元をクリックするとバックファイル先を選択するのですが、ここでONE Driveのクラウドサービスを選択するとONE Driveで間違えて削除したデータを復元する事ができるのです。
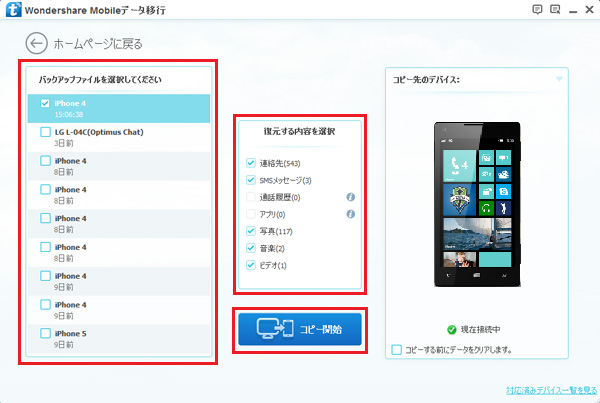
ステップ3.コピー開始
復元方法は復元可能なデータから必要なデータを選んで、コピー開始の先をWindows phone等のスマートフォンにすると簡単に復元が終了します。
ONE Driveは便利ですが、もしもの時も考えてMobileデータ移行というソフトも視野に入れておきましょう。

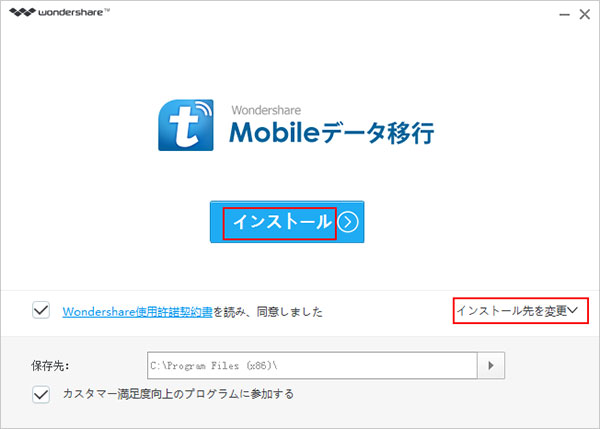
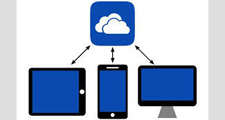
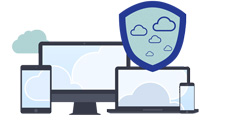


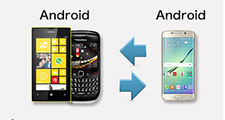
ouou
Editor
コメント(0)