Dr.Foneのデータ復元試してみました。
今回、Wondershare Dr.Fone for iOSを使ったiphoneのデータ復元を試してみたいと思います。間違えて写真を消しちゃったり、連絡先もういらないと思っていて消したけどあとからやっぱり!!ってこともまぁありますよね。なかなかこの手のソフトって調べても見つからないので重宝しそうですね。
使用環境は下記の通り
- PC:MacBook Pro
- 復元対象デバイス:iPhone5s(16GB)、iPod touch
まずは評価版でお試し
インターフェイスはとてもすっきりしてる印象です。
どうやらリカバリーできるモードが3種類あるようですね。
- ・iOSデバイスからリカバリー
- ・iTunesバックアップファイルからリカバリー
- ・iCloudバックアップファイルからリカバリー
細かいけど改行の位置がちょっと変ですねw
■iOSデバイスからリカバリー
早速iphoneをUSBケーブルで接続したところ、自動的に読み込みました。
お!!接続した際にパスロックを解除せずに行けました。これはポイントですね!
万が一、パスワードを忘れてしまっても安心です。
開始のボタンを押してスキャン開始です。
しばらくすると画面が変わりプレビュー画面が出てきます。
画面上で復元対象になっているのは下記の通りです。
カメラロール
フォトストリーム
写真
ビデオ
メッセージ
添付ファイル
連絡先
通話履歴
留守番電話
What’s App
添付ファイル
メモ
カレンダー
リマインダー
ブックマーク
ボイスメモ
文章
サイトの動作環境を見ると復元対象が出ていたので一応載せておきます。
テキストコンテンツ
iPhone 5S、iPhone 5C、iPhone 5、iPhone 4S、iPad mini、iPad Retinaディスプレイモデル、新しいiPad、iPad 2、iPod touch 5、iPad Air及びiPad mini Retinaディスプレイモデル
メディアコンテンツ+テキストコンテンツ
Phone 4、iPhone 3GS、iPad 1、iPod touch 4
最新機種のメディアコンテンツ復元が対応できないのが残念ですね。
あとは、復元したい箇所にチェックを入れて、復元ボタンを押すだけ。
そこから先は製品版にしなくてはいけないようですね。
便利な機能
ちょっとしたところなのえですが、連絡先を復元しようと思ったときに、「削除された項目のみを表示する」という切り替えスイッチがあります。これは何気に便利かもしれないです。
消えたデータだけが見れれば、単純に探しやすいですね。このきめ細やかな設定は素敵だと思います。
そんなにデータが入ってないのでわりかしすぐに終わりました。
削除されてたデータのみ表示する機能があるのでわかり易いです。
PCにバックアップデータを保存してみました。
■iTunesバックアップファイルから復元
今度は別のモードのiTunesバックアップファイルからリカバリーで復元してみたいと思います。
これもモードを選択してスキャン開始のボタンを押すだけに様です。iTunesでとったバックアップファイルを選択して復元ができるんですね。
スキャンが終わったあとは同じのようです。
■iCloudバックアップファイルからリカバリー
Apple IDの入力を求められました。一瞬なんだっけ?って思いますね。
かつての歴代iPhone , iTouch のバックアップファイルが出てきました。
試しに、i Pod touchの情報を復元してみます。
こんな画面が出てきます。
個人情報は消してます^^;
自分でも覚えてないですが、割とicloud上にバックアップって保存してあるんですね。
いつの間にw
適当に選んで復元したいと思います。
Cloudからのバックアップは時間がかかりそうです。f
全体的な感想
インターフェイスはすっきりしていて見易く、iPhoneを接続してから、復元するところまで特に操作上不明な点はなく、使いやすい印象です。



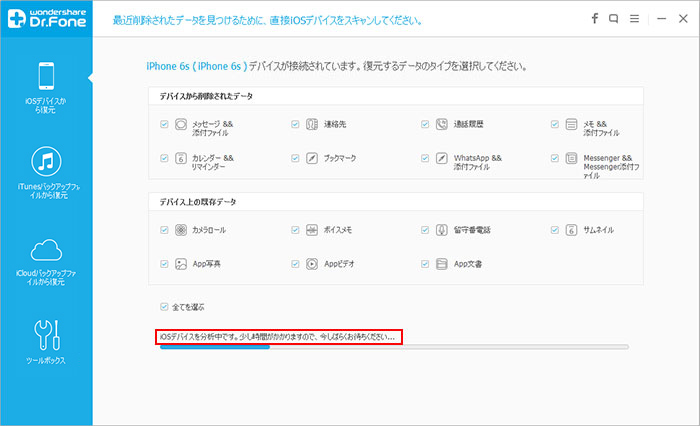
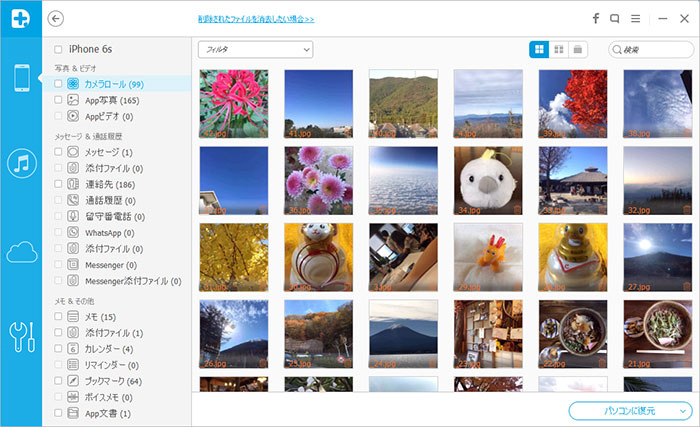
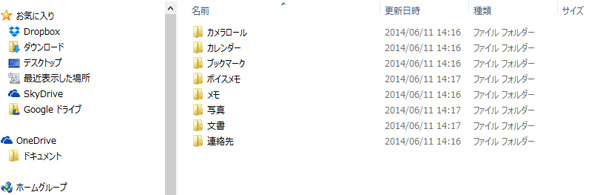
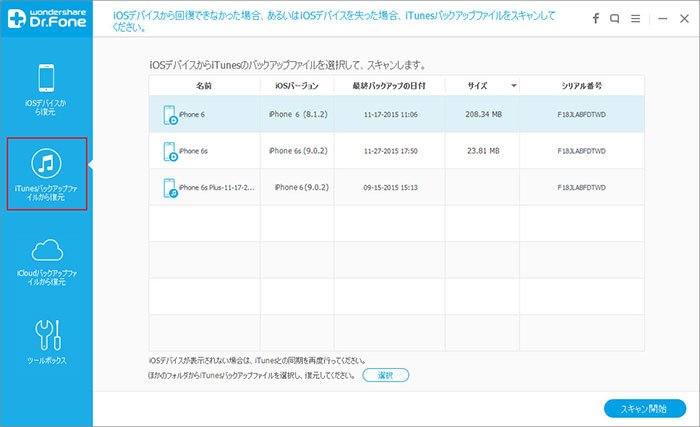
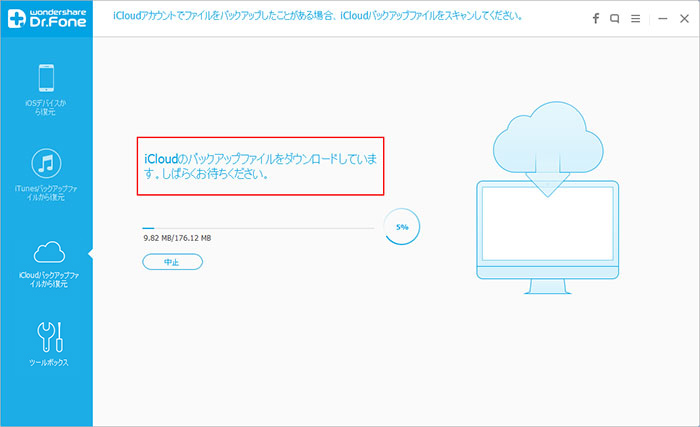



kiki
Editor
コメント(0)