DVD Copy for All-Player 2
![]()
![]()
![]()
![]()
DVDをあらゆる動画形式に保存して、好きなプレーヤーで再生できる!
DVDを動画・音声形式で保存したい。そんなときは「DVDCopy」におまかせ! チャプター別に必要なシーンだけを抜きだしたり、結合して1つのファイルにまとめたり、ライプビデオの音楽だけを曲ごとに保存するのも自由自在! あらゆるファイル形式に対応します。
- Wondershareのベストセラー、「DVD Copy for All-Player」の後継ソフト。
- DVD動画ファイルを、あらゆる動画・音声形式で保存可能。最新の携帯機器にも対応!
- 本格的ビデオ編集ソフトに匹敵する、シンプルで高度なビデオ編集機能を搭載。

「DVD Copy for All-Player 2」で、動画を自在に変換!
Step1: DVDの読み込み  Step2: ビデオの編集
Step2: ビデオの編集  Step3: 保存開始
Step3: 保存開始
Step 1. DVDの読み込み
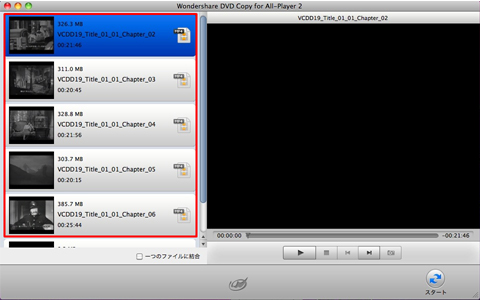
DVDの読み込みには2種類の方法があります。
A. ファイルメニューの「DVDの読込み」をクリックして、「VIDEO_TS」フォルダー、DVDメディアファイル、ISOファイルのいずれかを選択して読み込んでください。
B. ファイルメニューの「DVDファイルの読込み」をクリックして、IFOファイル、VOBファイル、BUPファイルのいずれかを選択して読み込んでください。
注意:ファイルを直接ファイルリストにドラッグ&ドロップすることでも読み込みが可能です。
DVDの読み込みが完了したら、以下のような画面(プレビューパネル)が表示されます。
DVDの構成によって、複数のビデオがリスト上に分割して表示されることもあります。

DVD内のチャプターを表示させたい場合は、サムネイル上の「編集」ボタンをクリックしてください。「編集」ボタンをクリックし、表示されたメニューから「チャプターを確認」を選択してください。
個々のチャプターを1つのファイルとして確認することができます。
注意:DVD本編をチャプター表示にした場合、チャプターだけでなく本編もリスト上に残っています。 そのため、そのまま変換すると本編とチャプターがそれぞれ別々の動画として変換されます。 チャプターのみを変換したい場合は、本編のファイルをリスト上から削除してください。

ファイルを選択するには、ファイルリストから選択したいファイルをクリックしてください。 複数のファイルを選択するには、キーボードの「command」キーを押しながら「A」キーを押してクリックします。
選択したファイルのプロパティーを見るには、メニューバーの「ファイル」から「メディアインフォメーション」を選択するか、編集ボタンをクリックして「プロパティー」を選択してください。
ファイルリスト上からファイルを削除するには、メニューバーの「ファイル」の「削除」項目から「選択したファイルの削除」を選択してください。
全てのファイルを削除するには、「削除」項目の「全てのファイルを削除」を選択してください。
Step 2. ビデオ編集

編集では、ファイルのトリミングやクロップ、回転をおこなったり、エフェクトの調整を行うことができます。
ファイルのサムネイルの編集ボタンをクリックしてください。編集メニューから「編集」コマンド(トリム、クロップ、回転、ビデオエフェクトのいずれか)を選択してください。
編集メニューから「編集」コマンドを選択すると、メイン画面から編集画面に切り替わります。
編集が終了したら、画面左上の をクリックして編集画面を閉じてください。編集結果が保存され、メイン画面に戻ります。
をクリックして編集画面を閉じてください。編集結果が保存され、メイン画面に戻ります。
トリム
3つのスライダー中、ペアに「なっているスライダーをマウスで動かし必要なシーンの始まりと終わりを設定してください。プレビューで確認して問題がないようでしたら、画面左上の をクリックします。
この状態でトリムポイントが設定され、変換を実行すると、選択したシーンのみが変換されます。
をクリックします。
この状態でトリムポイントが設定され、変換を実行すると、選択したシーンのみが変換されます。

クロップ
2画面の編集ウィンドウが表示されます。
左のプレビュー画面で、グリッドにマウスを重ね、点線で囲まれている範囲を調整すると右側のプレビュー画面に拡大したシーンが表示されます。問題がなければ、画面左上の をクリックします。この状態でクロップが設定され、変換を実行すると、拡大したシーンが変換されます。
をクリックします。この状態でクロップが設定され、変換を実行すると、拡大したシーンが変換されます。

Step 3. 保存開始
① 設定
変換をおこなう際には、出力時のパラメーターを設定する必要があります。読み込んだ各ファイル上の設定ボタン(ファイル形式のアイコン)をクリックするか、ファイルメニューから「変換設定」を選択して、出力するファイル名と動画形式を設定してください。
詳細な設定を変更するには、「オプション」ボタンをクリックしてください。表示されyた詳細設定画面にて、値を入力することで出力するビデオの解像度やフレームレート、ビットレート等を設定を変更できます。
設定変更を行った結果を変換対象や全てのファイルに適用するには、「現在の設定を全て適用」にチェックを 入れてください。
注意:設定ボタンのアイコンは、選択したファイル形式によって異なります。

DVDから音楽のみをコピーしたい場合
「音声形式」から出力したい音楽ファイルの形式を選択してください。
ファイルの結合
初期状態では、リスト上のファイルをそのまま変換すると、全て個別の動画ファイルになります。全てのファイルを結合して、1つのファイルにしたい場合は、「一つのファイルに結合」にチェックを入れてから変換してください。

出力先の変更
出力先フォルダを変更するには、メニューの『DVD Copy for All-Player 2』の「環境設定」を選択してください。「環境設定」内の「出力先」を選択すると、変換したファイルの出力先を変更することができます。
よりよい画質や音質で出力する方法
変換したファイルの画質や音質は、オリジナルファイルの品質と出力時の設定に大きく影響をうけます。
オリジナルのファイルが高解像度・高画質であるならば、解像度とビットレートの値を高くするか、出力形式を「HDムービー」の中から選択してください。
(オリジナルより高く設定する必要はありません)

② 変換
設定等に問題がなければ、プレビュー画面下の「スタート」ボタンをクリックしてください。
変換を一時停止したり、キャンセルしたい場合は、メニューの変換から「一時停止」や「キャンセル」をクリックしてください。
静止画のキャプチャー
プレビューパネルでは、出力するファイルの再生とスナップショットの撮影を行うことができます。

③ マルチタスクの設定
メニューの「DVD Copy for All-Player 2」の環境設定を選択してください。
右のウィンドウが表示されますのでアドバンスモードのタブをクリックし、「マルチタスク数を設定する」から任意のタスク数をクリックしてください。通常は“最適化”を選択します。



