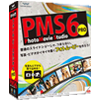8500円 (税込)
無料体験録画する方法は何でしょうか?
最終更新日:2017-09-19 10:17:58
1、「ビデオの録画」をクリックし、録画の準備画面に入ります。
2、録画の設定バーが表示され、キャプチャエリア(録画範囲)の調整、スピーカーとマイクの設定、録画時間などの設定がここから行えます。
3、四角模様のボタンをクリックし、録画範囲の枠を調整します。
再生中のウインドウが検出された場合、自動的にそのウインドウに合った録画範囲枠になります。
またはドラッグ操作で自由調整し、微調整が可能です。
あるいは横と縦の数値を入力し、録画範囲の枠を設定できます。
4、スピーカー模様のアイコンとマイク模様のアイコンをクリックし、録画用のスピーカーとマイクの設定ができます。
5、もっと詳しく設定したい場合は、プルダウンの三角ボタン▼をクリックし、録画時間、マウス録画可否などの設定を呼び出します。
6、すべての設定が完了後、「REC」ボタンを押して、録画を開始します。開始前に5秒の準備時間が設けられております。
7、録画を停止したい場合は、停止ボタンあるいは指定したホットキーで録画を停止します。録画完了の動画は、「完了」のサブタブで表示されます。
詳細はこのページでご確認ください。
2、録画の設定バーが表示され、キャプチャエリア(録画範囲)の調整、スピーカーとマイクの設定、録画時間などの設定がここから行えます。
3、四角模様のボタンをクリックし、録画範囲の枠を調整します。
再生中のウインドウが検出された場合、自動的にそのウインドウに合った録画範囲枠になります。
またはドラッグ操作で自由調整し、微調整が可能です。
あるいは横と縦の数値を入力し、録画範囲の枠を設定できます。
4、スピーカー模様のアイコンとマイク模様のアイコンをクリックし、録画用のスピーカーとマイクの設定ができます。
5、もっと詳しく設定したい場合は、プルダウンの三角ボタン▼をクリックし、録画時間、マウス録画可否などの設定を呼び出します。
6、すべての設定が完了後、「REC」ボタンを押して、録画を開始します。開始前に5秒の準備時間が設けられております。
7、録画を停止したい場合は、停止ボタンあるいは指定したホットキーで録画を停止します。録画完了の動画は、「完了」のサブタブで表示されます。
詳細はこのページでご確認ください。
この情報はお役に立ちますか?